Oracle VM VirtualBox
السلام عليكم ورحمة الله وبركاته ..
سمعنا كثيراً عن الأجهزة الوهمية , وربما لم يسمع بها احداً من قبل , ولكن ألم تلاحظوا أن هناك أناس كثيرة يصورون الويندوز أثناء التنصيب ؟ بالتأكيد رأينا هذا .. ويمكنك من خلال
هذا الرابط من هنا رؤية شرح تنصيب ويندوز 7 كامل.
اليوم سوف نقوم بتحميل وشرح تنصيب البرنامج وشرح استخدام اسطوانات الويندوز لتنزيلها على الجهاز الوهمي ,, فتابعونا
متطلبات تشغيل البرنامج , او الجهاز الوهمي
معالج : Core 2 Due
رام : 2 جيجا
كارت الشاشة : 128 ميجا
مساحة على القرص متوفرة 20 جيجا على الاقل
نسخة ويندوز سواء كانت على اسطوانة او ملف ISO
اولاً تنصيب البرنامج
 |
| سوف تظهر هذه النافذة بمجرد الضغط على البرنامج لبدأ التنصيب .. إضغط Next |
 |
| إضغط Next |
 |
| أترك اشارة في المربع المُظلل بالاصفر ثم إضغط Next |
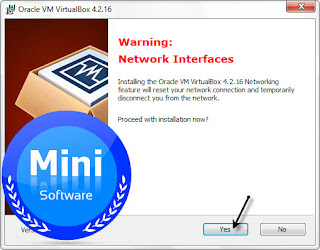 |
| عندما تظهر لك هذه النافذة أعلم أن الإنترنت سوف ينقطع لديك حتى ينتهي تنصيب البرنامج , يستحسن أن تغلق جميع برامجك او صفحات الانترنت حتى تنتهي من التنصيب ... إضغط Yes |
 |
| إضغط Install |
 |
| جاري تنصيب البرنامج |
 |
| سوف تظهر هذه النافذة ضع اشارة في المربع المُظلل بالاصفر , ثم إضغط Install |
 |
تلك الإشارة في الرقم واحد هي لبدء تشغيل البرنامج مع الانتهاء , إحذفها إذا لا تريد بدأ البرنامج
ثم إضغط Finish |
ثانياً تنصيب النظام الوهمي وإعداده
 |
| هذه هي الواجهة الأولى للبرنامج , سوف نتوجه مباشرتاً إلى زر New إضغط عليه |
 |
من الرقم واحد سوف تختار النظام التي تريد تنزليه .. إذا كان من ميكروسوفت ويندوز او لينوكس او ماك
من الرقم أثنين سوف تختار المنتج الذي تريده .. يعني مثلاً انا اخترت ميكروسوفت ويندوز ومن الخيار الثاني اخترت XP |
 |
| أكتب اي اسم يعجبك في المكان المظلل بالاصفر ثم إضغط Next |
 |
| من هنا تستطيع تكبير حجم الرامات الوهمية ,, إضغط Next |
 |
| إضغط Create |
 |
| إضغط Next |
 |
| إضغط Next , إذا أردت تكبير حجم القرص الصلب الوهمي إضغط على الخيار المظلل بالاصفر ولكن المستحسن أن تظل على الحجم الذي حدده لك البرنامج وأن تضغط Next مباشرتاً |
 |
هذه النافذة مهما ايضاً .. وشرح خصائصها كالتالي ..
1- من هذا المكان تستطيع ان تقوم بتغيير مكان نزول الويندوز الوهمي إذا كان قرص النظام لا يكفي.
2- هذا اقل حجم للقرص الصلب الوهمي.
3- هذا الزر تستطيع تحريكه لتكبير او تصغير القرص الصلب الوهمي.
4- هذا أقصى حجم للقرص الوهمي وهو 2000 جيجا أو 2 تيرا.
5- هذا حجم القرص الصلب الوهمي الحالي.
6- إضغط Create |
 |
| ظهرت لنا نافذة البرنامج ولكن بشكل جديد وهو الجهاز الوهمي وامكانياته التي قُمت بتحديدها , ولتشغيل هذا الجهاز الوهمي سوف نقوم بالضغط على Start المشار اليها بالسهم الاسود. |
 |
| سوف تظهر هذه الرسالة , ضع إشارة في المربع المُظلل بالاصفر ثم إضغط Ok |
 |
هذه النافذة بمثابة محرك CD\DVD وهمي, ومن خلال المجلد المشار اليه بالسهم الأسود سوف تقوم باختيار نسخة الويندوز والتي هي بصيغة ISO و سوف نقوم في الدرس المُقبل بشرح تحويل الإسطوانة التي تحتوي على الويندوز إلى ملف ISO على جهازك.
المهم إضغط على المجلد المشار اليه بالسهم الاسود |
 |
| بعد إختيار النسخة ودخلت بداخل هذا الجهاز الوهمي ظهر اسمها المُظلل بالاصفر, الآن إضغط Start لبدأ تنصيب الويندوز. |
 |
| الآن جاري تنصيب ويندوز XP وكأن لديك جهاز آخر |
 |
| وهذا ويندوز 7 ايضاً على الجهاز الوهمي يبدأ تنصيب |
 |
إذا أدرت الخروج من البرنامج أو بمعنى أوضح ، إغلاق الجهاز الوهمي ,, حسناً ، إضغط على اول كلمة بالاعلى Machine ستظهر هذه النافذة أنظر الارقام .
1- يمكنك اختيارها إذا كنت تريد كتابة ALT + Ctrl + Del
2- لعمل إيقاف مؤقت للجهاز الوهمي.
3- لعمل إعادة تشغيل للجهاز الوهمي.
4- لعمل إيقاف تشغيل للجهاز الوهمي |
وبهذا ينتهي موضوعنا ,, أي استفسار او إذا ما كان شيئاً غير واضح فيسعدني مشاركاتكم وتعليقاتكم
دُمتم بخير



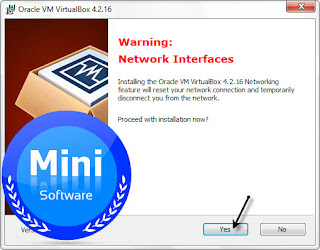




















إرسال تعليق Blogger Facebook